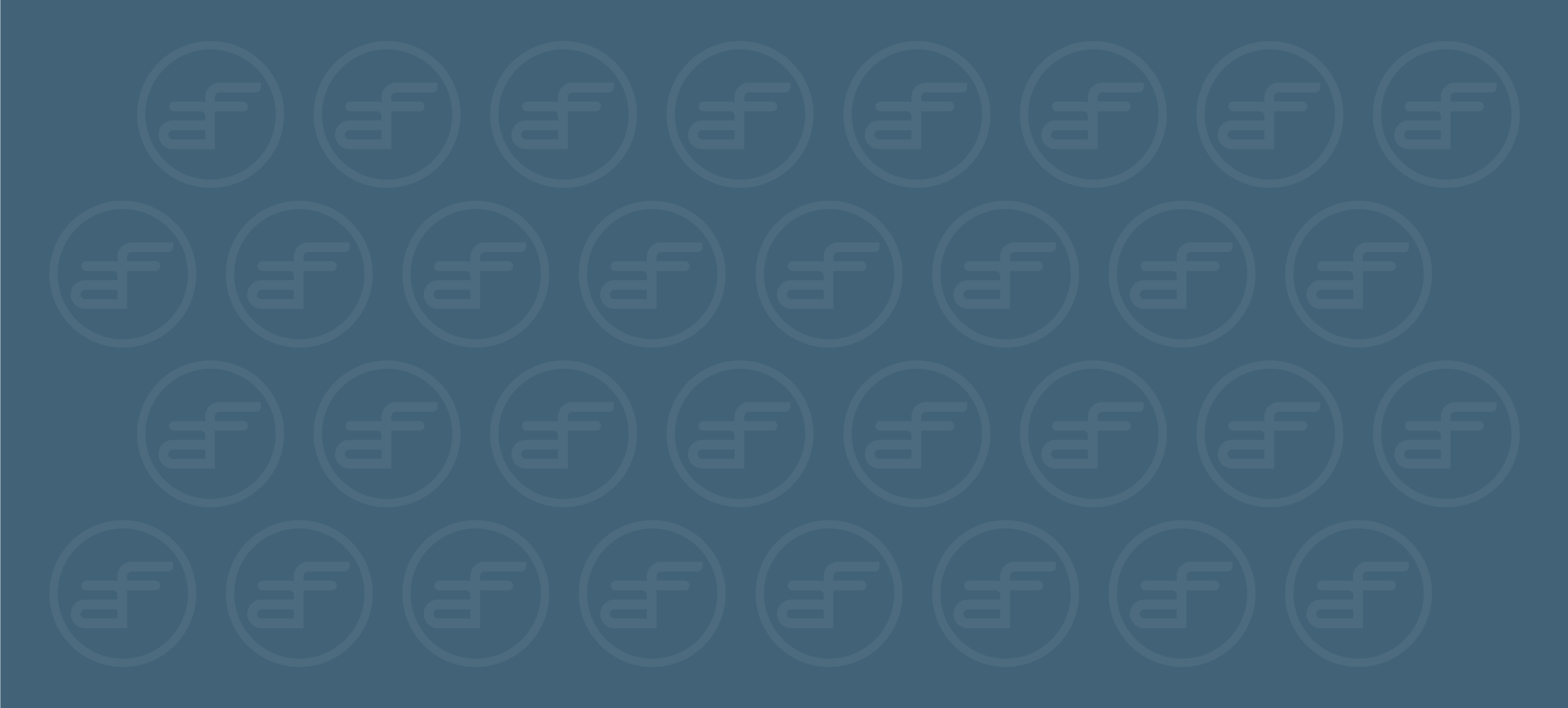- Launch the HomePass app and choose the Set up HomePass option.
- The app will prompt you to enter your name and email. This will be for your new Plume account.
- Choose your Plume account password, which must be at least 8 characters long.
- An email will be sent to you. Click on the Verify Email link within that email to continue the setup process.
- You'll be presented with the overall steps to get your first device connected. This will become the Gateway device of your Plume network. The info buttons will bring up additional details for each step. If you would like to use the Plume network in router mode, and your ISP provides internet access with VLAN, Fixed IP, or PPPoE type of connection then you should click on Other setup options... That flow is described in this article.
- Connect your device by Ethernet to your modem. If you have an existing router, ONT for Fiber, or another type of network configuration, use the Advanced setup link to get more information on connecting the pod to the network.
- Plug the device into power. Restart your modem. The modem should also be left unplugged from power for at least 30 seconds until the next step. If you use your existing router, modem/router combo, or ONT, a restart is unnecessary.
- Once you have completed the steps to connect your Gateway device, tap on Next to move on to setting up your SSID.
-
- To simplify the setup, you can use your previous Network Name (SSID) and password. This will allow all your client devices to easily switch to the Plume network once the old WiFi has been turned off, without needing to update the credentials on every single WiFi client.
- Alternatively, this could be an opportunity to set up a completely new WiFi network name and/or password. This would help ensure that the new WiFi network starts off as secure as possible.
- The LED will continue to slowly pulse until the pod connects to the Plume cloud. Once connected, the LED will turn off and the app will prompt you to input your new WiFi name (SSID) and Password.
- Be sure to Enable notifications. This will help you be aware of your home network activity.
- The HomePass app will prompt you to join the new WiFi network with your mobile.
- Tapping on Join will take you out of the HomePass app and into the WiFi settings so you can join.
- Once back in the HomePass app, a Welcome Aboard message indicates that the device is now connected and the new WiFi network is operational.
- Finally, after you have joined the network, you'll be taken to the home screen.
- Over the next 24 hours, your new Plume WiFi network will optimize to create the best performance for your connected devices.
Need Some Help?
If you're looking for more configuration options or have questions about your setup, check out our comprehensive how-to page.

Feeling stuck? We're here for you!
With Archtop Fiber you're never alone. So if DIY isn't your thing and the FAQ above didn't help, give us a shout and we'll talk through it together.