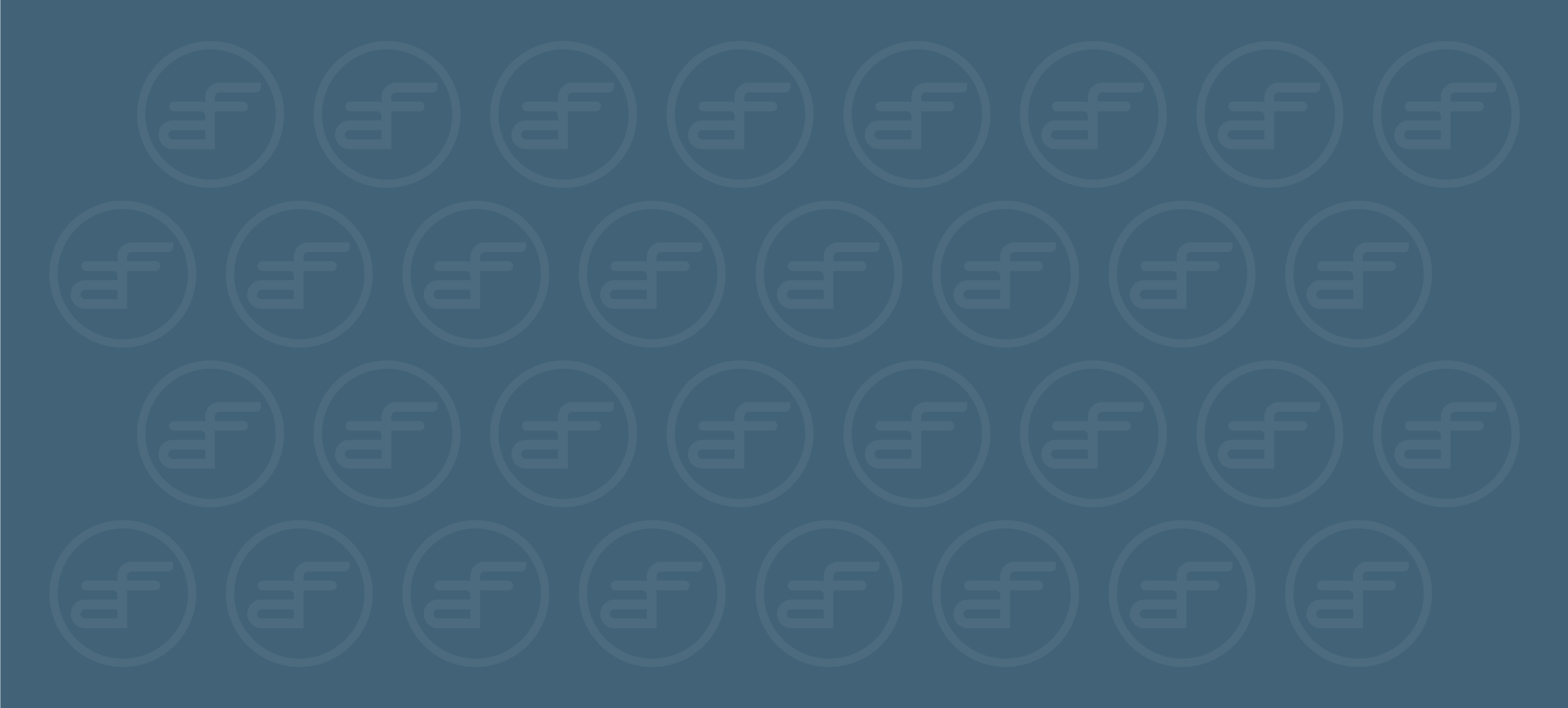Where Can I Download the HomePass® by Plume App?
The HomePass® by Plume App is available for download from the Apple App Store and Google Play Store. Search for HomePass by Plume WiFi.

Will the Plume HomePass® App Work On My Device?
That’s an important question, since you'll need the Plume HomePass® App to set up your WiFi network. As of now, the app is compatible with iPhone 5 and above running iOS 9 and higher and with Android smartphones running Android 4.4 and higher.
I Can't Download the Plume HomePass® App. What Should I Do?
Plume HomePass® App is compatible with iOS smartphone devices (iOS 9 or higher) and Android smartphone devices (4.4 or higher). If your device is not compatible with the Plume HomePass® app, it will not be available for download.
If your device is compatible with the Plume HomePass® app, here are some steps you can follow to resolve this issue:
- If your device OS is not supported by the app, you will be prompted to upgrade your OS. When the upgrade's complete, you're good to download.
- If nothing happens when you try to download the app from the App Store, power down your device, wait 2 minutes, then turn it back on.
- If you do not have sufficient storage available for the app, you will need clear enough space on your device to complete the download.
- For all other issues, consult the App Store or your device's Help Center to resolve your concern.
What Does the LED Light on My Device Mean?
When initially plugging in any device, you should see a solid light that slowly begins to pulse as the device attempts to connect to the cloud. Once connected, the LED will then turn off. If there is no light at all when first plugging in the device, check your outlet to ensure it has power. If the outlet is okay, there may be something wrong with the device.
Green Blinking LED - This could mean any of the following:
Quick, repeating Double blinks - Device is waiting for optimization to finish: You will also see “Optimizing your network” message in the app as well. Optimizations usually take a 2-3 minutes, depending on how many devices are connected. Optimizations can be triggered by a change in your environment such as high levels of interference, but will also happen overnight and immediately after initial setup.
Quick Double blinks - device is being named.
Green slow continuous pulse/breathing (dim to bright) - device is trying to connect with the cloud and depending on the circumstances could mean the following:
- This is normal before adding the device to your account, the slow pulse will continue until the device is added to the account and establishes a connection to the cloud.
- The device has lost connection to the rest of your network.
- Internet connectivity is lost. This will be followed by a "Network is offline” notification. Try the online Self-Help tool to see if that fixes the problem.
Red continuous rapid blinking – There may be an issue with the onboard software. Contact our customer support for assistance.
Red slow continuous blinking – Possible fan failure. Contact our customer support for assistance.
Managing Your WiFi Passwords in the HomePass® App
HomePass Access™ allows you to control how everyone uses the Internet on your network.
Levels of Access:
- HOME - No limitations. Share Home WiFi passwords with people you implicitly trust. These passwords will allow Home devices to interact with all other similarly connected devices.
- GUESTS - Limited Access. Share Guest WiFi passwords with people who are temporary visitors to your home. The only devices visible to guests will be the ones you choose to make available.
INTERNET ONLY - Internet Only Access. Share these WiFi passwords with acquaintances. Their devices will not be able to interact with any household devices.
How to Share Your WiFi Passwords:
-
Click on Home, Guest, or Internet Only to access that zone's settings page.
-
Next to the password you want to share, tap on the share icon.
-
Choose the method you want to use to share the password (SMS, email, Airdrop) and send it.
-
The recipient will receive a link. Clicking on it will take them to a web page from which they can copy the Network name and the password.
WiFi Security in the HomePass® App
Advanced security allows real-time protection against cyberthreats. Plus, you can control which security features are enabled.
To setup or manage your WiFi security:
- From the Home screen, touch the Menu button.
- Touch the Guard™ icon.
- Enable the security features you want:
- Online Protection - activates real-time protection against ransomware, malware, and more.
- Advanced IoT Protection™ - protects your network and connected devices against hackers and cyber criminals.
- Adblocking - blocks loading of web and video ads.
Configuring Parental Controls in the HomePass® App
Parental controls allow you to set content access rights for each profile or at the device level. You can also block or approve websites.
To set Parental Controls for a Person / Profile:
- Touch the People button at the bottom of the home screen.
- Select the profile you would like to manage.
- Scroll down to Digital Wellbeing.
- Select Content Access preference:
- No Limits - set by default
- Kid Appropriate - G rated content
- Teenager Friendly - PG-13 content
- No Adult Content - blocks sensitive content only appropriate for adults
Approving or Blocking a Website
- From the Home page, touch Guarding Home.
- Select the Approved tab and tap on Approve.
- Choose Approve Website, then enter the full URL.
- Tap on Approve to save, then tap Apply to confirm the changes.
- To block a website, follow the same instructions from the Blocked tab.
Running a Speed Test in the HomePass® App
The HomePass® App auto-runs a Speed Test every 3 hours as long as your network is idle, in order to provide you with an up to date number. You can also choose to run the Speed Test anytime via the Plume HomePass® App on iOS and Android, even if you're not connected to your network.
To run the Speed Test:
Scroll down on the Home screen and tap the “Archtop Fiber Internet Speed test” bar.
Tap on “Check Speed Now” at the bottom of the screen. This will trigger a speed test off of your connection and provide you with the latest results.
You can also check your speed results here from the last 24 hours, the last 7 days, or the last 30 days.
Note: Running a speed test may affect the performance of other connected devices.
View & Manage Devices in the HomePass® App
Easily view and manage devices currently on your home network, as well as device connection history and devices on guest access.
- From the Home screen, touch the Menu button located on the bottom right.
- Touch the purple Connected Devices bar at the bottom of the screen.
- Select Guest to view connected devices or to set up Guest access.
- Select Internet Only to see connected devices without access to the full network.